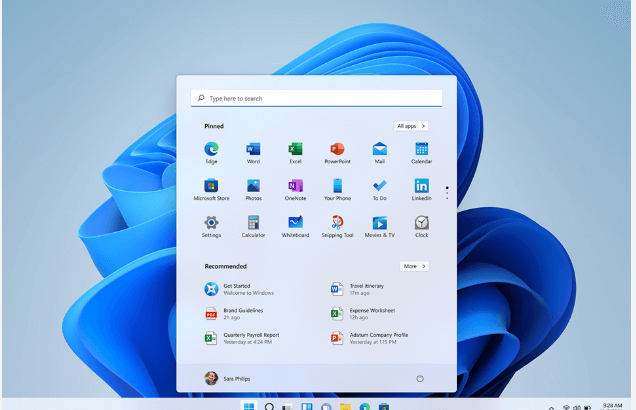안녕하세요! 윈도우 11 업데이트 후 여러 문제가 발생하는 경우가 많은데요,
이러한 문제들은 대부분 해결 가능합니다.
오늘은 업데이트 후 자주 발생하는 윈도우 11 문제들과 그 해결법을 알아보겠습니다.
 업데이트 후 생긴 윈도우 11 문제, 이렇게 고치세요
업데이트 후 생긴 윈도우 11 문제, 이렇게 고치세요
1. 성능 저하 및 시스템 느려짐
문제 상황
- 시스템 전반적인 반응 속도 저하
- 프로그램 실행 시 지연 발생
- 작업 관리자에서 높은 CPU/메모리/디스크 사용량
 업데이트 후 생긴 윈도우 11 문제, 이렇게 고치세요
업데이트 후 생긴 윈도우 11 문제, 이렇게 고치세요
해결 방법
임시 파일 정리
- 윈도우 키 + R 누르고 cleanmgr 입력
- 디스크 정리 창에서 "시스템 파일 정리" 클릭
- 모든 임시 파일과 윈도우 업데이트 임시 파일 체크 후 정리
 업데이트 후 생긴 윈도우 11 문제, 이렇게 고치세요
업데이트 후 생긴 윈도우 11 문제, 이렇게 고치세요
시작 프로그램 최적화
- Ctrl + Shift + Esc로 작업 관리자 실행
- "시작" 탭 선택
- 불필요한 프로그램 우클릭 → "사용 안 함" 선택
 업데이트 후 생긴 윈도우 11 문제, 이렇게 고치세요
업데이트 후 생긴 윈도우 11 문제, 이렇게 고치세요
전원 계획 최적화
- 설정 → 시스템 → 전원 및 배터리
- 전원 모드를 "최상의 성능"으로 변경
 업데이트 후 생긴 윈도우 11 문제, 이렇게 고치세요
업데이트 후 생긴 윈도우 11 문제, 이렇게 고치세요
시스템 파일 검사
- 관리자 권한으로 명령 프롬프트 실행
- sfc /scannow 명령 실행
- 완료 후 DISM /Online /Cleanup-Image /RestoreHealth 실행
- 재부팅
 업데이트 후 생긴 윈도우 11 문제, 이렇게 고치세요
업데이트 후 생긴 윈도우 11 문제, 이렇게 고치세요
2. 화면 및 그래픽 관련 문제
문제 상황
- 화면 깜빡임
- 해상도 문제 또는 왜곡된 디스플레이
- 멀티 모니터 인식 오류
- HDR 기능 오작동
해결 방법
그래픽 드라이버 업데이트
- 제조사 웹사이트(NVIDIA, AMD, Intel)에서 최신 드라이버 다운로드
- 기존 드라이버 완전 제거 후 설치 (DDU 도구 활용 가능)
- 또는 장치 관리자 → 디스플레이 어댑터 → 드라이버 업데이트
디스플레이 설정 재구성
- 설정 → 시스템 → 디스플레이
- 해상도, 배율, 방향 등 재설정
- 멀티 모니터의 경우 "여러 디스플레이" 설정 확인
하드웨어 가속 비활성화 (문제 확인용)
- 설정 → 시스템 → 디스플레이 → 그래픽 설정
- "하드웨어 가속 그래픽 스케줄링" 끄기
- 재부팅 후 문제 지속 여부 확인
3. 소리 및 오디오 장치 오류
문제 상황
- 소리가 나지 않음
- 장치가 인식되지 않음
- 간헐적 오디오 문제
- 마이크 작동 오류
해결 방법
오디오 드라이버 재설치
- 장치 관리자 → 소리, 비디오 및 게임 컨트롤러
- 오디오 장치 우클릭 → 제거 (드라이버 소프트웨어 삭제 체크)
- 컴퓨터 재부팅하여 자동 재설치 또는 제조사 웹사이트에서 다운로드
오디오 문제 해결사 실행
- 설정 → 시스템 → 문제 해결 → 다른 문제 해결 도구
- "오디오 재생" 옆의 "실행" 클릭
- 화면의 지시에 따라 진행
소리 설정 확인
- 시스템 트레이의 스피커 아이콘 우클릭 → 소리 설정 열기
- 출력/입력 장치가 올바르게 선택되어 있는지 확인
- "장치 속성"에서 볼륨 및 장치 활성화 상태 확인
4. 연결성 문제 (Wi-Fi, 블루투스)
문제 상황
- Wi-Fi 연결 끊김
- 블루투스 장치가 연결되지 않음
- 인터넷 속도 저하
- 네트워크 어댑터 오류
해결 방법
네트워크 재설정
- 설정 → 네트워크 및 인터넷 → 고급 네트워크 설정
- "네트워크 재설정" 클릭
- "지금 재설정" 클릭 후 재부팅
네트워크 드라이버 업데이트
- 장치 관리자 → 네트워크 어댑터
- 사용 중인 어댑터 우클릭 → 드라이버 업데이트
- 또는 제조사 웹사이트에서 최신 드라이버 다운로드
네트워크 문제 해결 명령어
- 관리자 권한으로 명령 프롬프트 실행
- 다음 명령어 순서대로 실행:
netsh winsock resetnetsh int ip resetipconfig /releaseipconfig /renewipconfig /flushdns
- 컴퓨터 재부팅
블루투스 문제 해결
- 블루투스 서비스 재시작:
- 윈도우 키 + R → services.msc 실행
- "Bluetooth Support Service" 찾아 재시작
- 장치 다시 페어링:
- 설정 → 블루투스 및 장치
- 문제 장치 제거 후 다시 추가
5. 배터리 소모 증가 (노트북)
문제 상황
- 업데이트 후 배터리 수명 감소
- 비정상적인 발열
- 절전 모드 진입 문제
해결 방법
전원 설정 조정
- 설정 → 시스템 → 전원 및 배터리
- "배터리 절약" 활성화 및 임계값 조정
- "절전 모드로 전환" 시간 설정 확인
백그라운드 앱 관리
- 설정 → 앱 → 설치된 앱
- "앱의 백그라운드 실행 방법 선택" 클릭
- 불필요한 앱의 백그라운드 실행 제한
배터리 보고서 생성 및 분석
- 관리자 권한으로 명령 프롬프트 실행
- powercfg /batteryreport /output "C:\battery_report.html" 실행
- 생성된 보고서 분석하여 배터리 소모 원인 파악
최신 BIOS 및 펌웨어 업데이트
- 노트북 제조사 웹사이트 방문
- 모델에 맞는 최신 BIOS/펌웨어 업데이트 확인 및 설치
6. 앱 호환성 및 충돌 문제
문제 상황
- 특정 앱이 실행되지 않음
- 프로그램 충돌 및 멈춤
- "이 앱은 PC에서 작동하지 않음" 메시지
 업데이트 후 생긴 윈도우 11 문제, 이렇게 고치세요
업데이트 후 생긴 윈도우 11 문제, 이렇게 고치세요
해결 방법
호환성 모드 설정
- 문제 앱 실행 파일 우클릭 → 속성
- "호환성" 탭 선택
- "호환성 모드에서 이 프로그램 실행" 체크
- 드롭다운 메뉴에서 "Windows 10" 또는 이전 버전 선택
앱 재설치
- 설정 → 앱 → 설치된 앱
- 문제 앱 선택 → 제거
- 제조사 웹사이트에서 최신 버전 다운로드 및 설치
앱 문제 해결사 실행
- 설정 → 시스템 → 문제 해결 → 다른 문제 해결 도구
- "프로그램 호환성 문제 해결 도구" 실행
- 문제 앱 선택 후 안내에 따라 진행
 업데이트 후 생긴 윈도우 11 문제, 이렇게 고치세요
업데이트 후 생긴 윈도우 11 문제, 이렇게 고치세요
7. 업데이트 실패 및 오류 해결
문제 상황
- 업데이트 실패 메시지
- 업데이트 중 멈춤
- 오류 코드와 함께 업데이트 실패 (0x80070002, 0x8024200D 등)
 업데이트 후 생긴 윈도우 11 문제, 이렇게 고치세요
업데이트 후 생긴 윈도우 11 문제, 이렇게 고치세요
해결 방법
윈도우 업데이트 문제 해결사
- 설정 → 시스템 → 문제 해결 → Windows 업데이트
- "문제 해결 도구 실행" 클릭
- 안내에 따라 진행
업데이트 서비스 재시작
- 윈도우 키 + R → services.msc 실행
- "Windows Update" 서비스 찾기
- 서비스 우클릭 → 중지
- 다시 우클릭 → 시작
업데이트 캐시 정리
- 관리자 권한으로 명령 프롬프트 실행
- 다음 명령어 순서대로 입력:
net stop wuauservnet stop cryptSvcnet stop bitsnet stop msiserverren C:\Windows\SoftwareDistribution SoftwareDistribution.oldren C:\Windows\System32\catroot2 catroot2.oldnet start wuauservnet start cryptSvcnet start bitsnet start msiserver
- 컴퓨터 재부팅 후 업데이트 다시 시도
수동 업데이트 설치
- Microsoft 업데이트 카탈로그 웹사이트 방문
- 해당 업데이트 패키지 검색 및 다운로드
- 다운로드한 파일 실행하여 수동 설치
 업데이트 후 생긴 윈도우 11 문제, 이렇게 고치세요
업데이트 후 생긴 윈도우 11 문제, 이렇게 고치세요
자주 묻는 질문 (FAQ)
Q1: 업데이트 후 모든 설정이 초기화되었어요. 복구할 수 있나요?
A1: 설정 → 계정 → Windows 백업에서 이전에 백업한 설정을 복원할 수 있습니다. 백업이 없다면 수동으로 재설정해야 합니다.
Q2: 업데이트 후 이전 버전으로 돌아갈 수 있나요?
A2: 설정 → 시스템 → 복구 → 이전 버전의 Windows로 돌아가기 옵션을 사용할 수 있습니다. 단, 업데이트 후 10일 이내에만 가능합니다.
Q3: 업데이트 후 하드 드라이브 공간이 부족해졌어요.
A3: 설정 → 시스템 → 저장소에서 저장소 감지를 실행하고, "임시 파일"을 선택하여 이전 Windows 설치 파일과 업데이트 캐시를 삭제할 수 있습니다.
Q4: 업데이트 후 특정 하드웨어가 작동하지 않아요.
A4: 장치 관리자에서 해당 하드웨어를 확인하고, 드라이버를 업데이트하거나 제거 후 재설치해보세요. 제조사 웹사이트에서 Windows 11 호환 드라이버를 확인하는 것이 좋습니다.
Q5: 시스템 복원 지점으로 되돌리면 데이터가 손실될까요?
A5: 시스템 복원은 개인 파일에는 영향을 주지 않고 시스템 파일과 설정만 복원합니다. 하지만 복원 지점 생성 이후 설치한 프로그램은 제거될 수 있습니다.
Q6: 업데이트 후 TPM 2.0 오류가 계속 표시됩니다.
A6: BIOS/UEFI 설정에서 TPM이 활성화되어 있는지 확인하세요. 일부 시스템에서는 "PTT"(Intel) 또는 "fTPM"(AMD)으로 표시될 수 있습니다.
결론
윈도우 11 업데이트 후 발생하는 문제들은 대부분 위의 방법들로 해결할 수 있습니다.
문제를 해결할 때는 차분히 단계별로 접근하는 것이 중요합니다.
한 가지 방법이 효과가 없다면 다음 방법을 시도해 보세요.
또한, 중요한 업데이트를 설치하기 전에는 항상 시스템 복원 지점을 생성하고
중요한 데이터를 백업해 두는 습관을 들이는 것이 좋습니다.
이렇게 하면 문제가 발생했을 때 신속하게 이전 상태로 되돌릴 수 있습니다.
마지막으로, 마이크로소프트는 지속적으로 업데이트를 통해
알려진 문제들을 수정하고 있으므로,
Windows Update를 통해 최신 패치를 설치하는 것도
문제 해결에 도움이 됩니다.
업데이트 후 생긴 윈도우 11 문제, 이렇게 고치세요
업데이트 후 생긴 윈도우 11 문제, 이렇게 고치세요
업데이트 후 생긴 윈도우 11 문제, 이렇게 고치세요
업데이트 후 생긴 윈도우 11 문제, 이렇게 고치세요
업데이트 후 생긴 윈도우 11 문제, 이렇게 고치세요
업데이트 후 생긴 윈도우 11 문제, 이렇게 고치세요
업데이트 후 생긴 윈도우 11 문제, 이렇게 고치세요
업데이트 후 생긴 윈도우 11 문제, 이렇게 고치세요