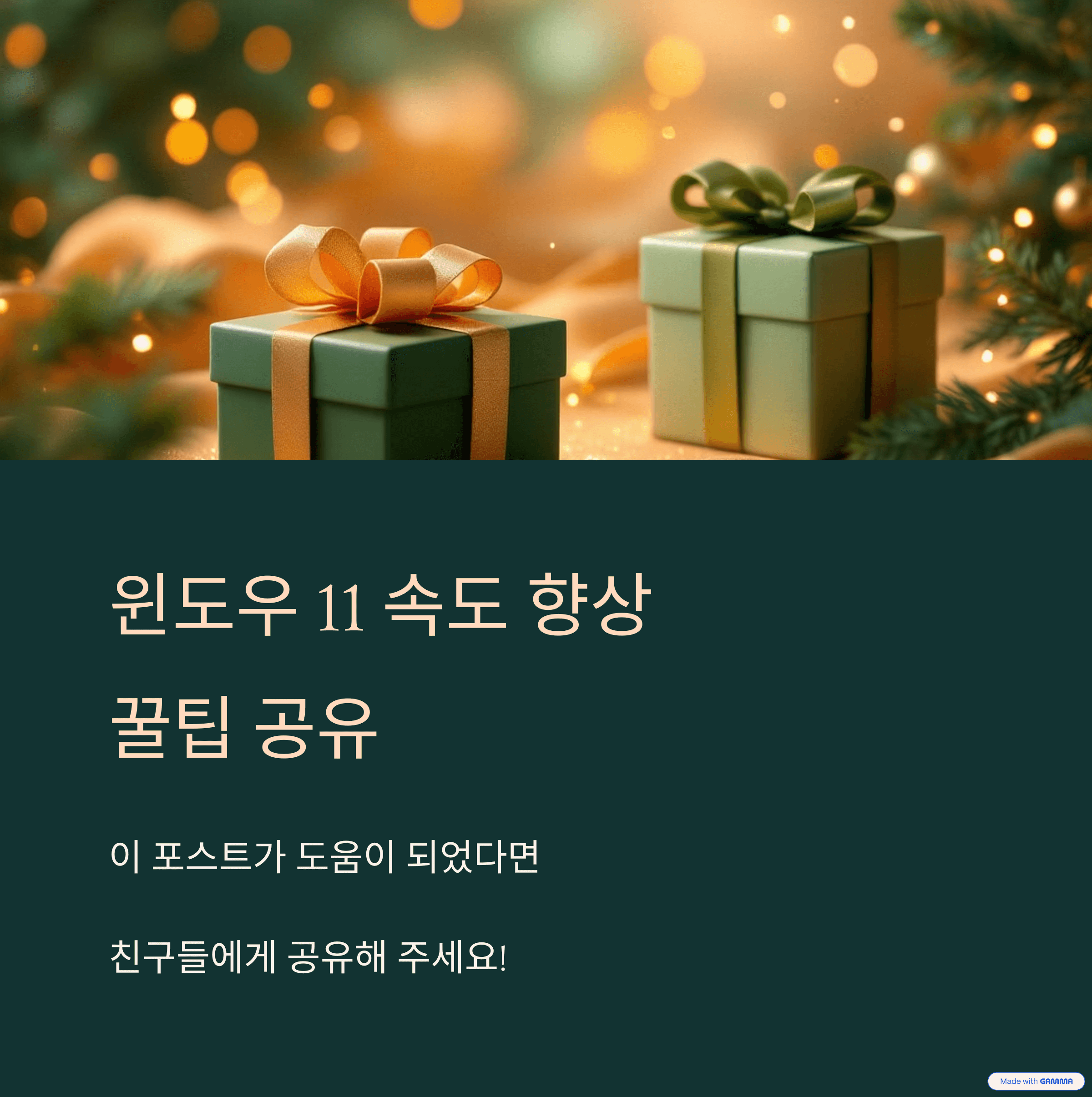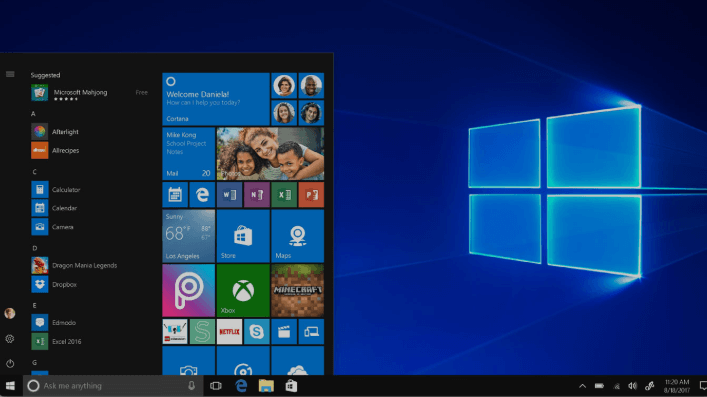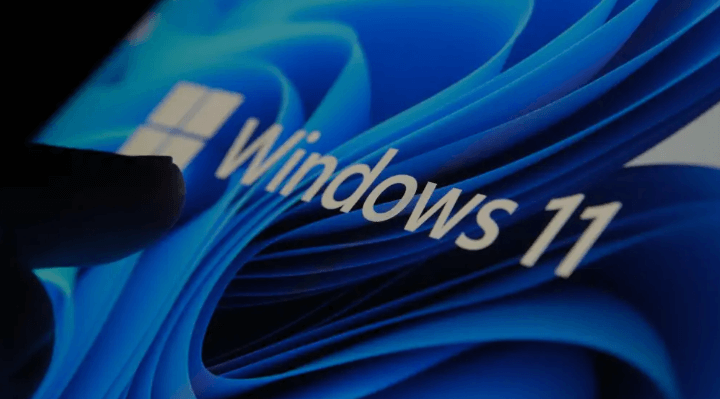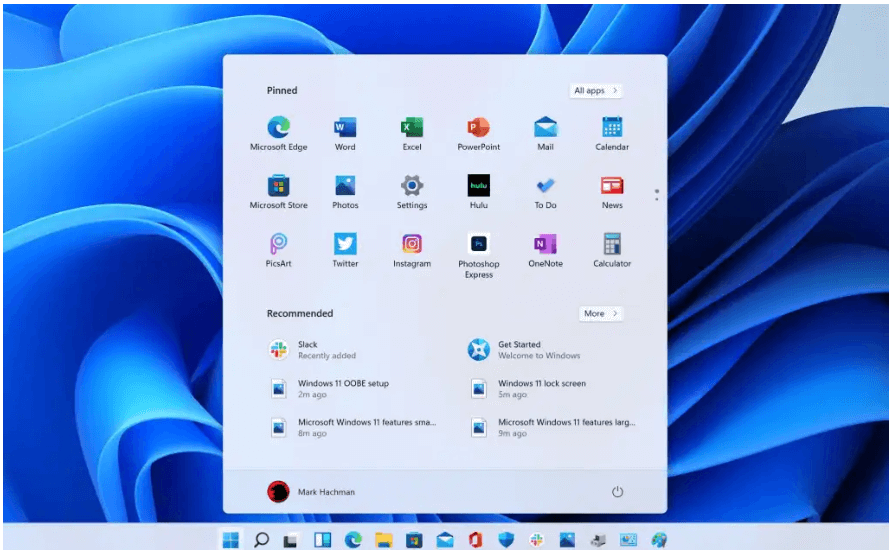윈도우 11을 사용하다 보면 시간이 지남에 따라 점점 느려지는 것을 경험하실 수 있습니다.
처음 설치했을 때의 쾌적함은 어디로 사라졌는지,
프로그램 실행이 늦어지고 전반적인 시스템 반응성이 떨어지는 현상이 발생합니다.
하지만 걱정하지 마세요!
이 글에서는 윈도우 11의 속도를 다시 끌어올릴 수 있는 다양한 해결책을 소개합니다.
 느려진 윈도우 11? 속도 저하 문제 해결하는 법
느려진 윈도우 11? 속도 저하 문제 해결하는 법
1. 속도 저하의 주요 원인
윈도우 11이 느려지는 데는 여러 원인이 있습니다:
- 시스템 리소스 과다 사용: 백그라운드에서 실행되는 프로그램들이 CPU, RAM을 과도하게 점유
- 디스크 공간 부족: 시스템 드라이브의 여유 공간이 10% 이하로 떨어지면 성능에 영향
- 파편화된 하드 드라이브: HDD 사용 시 데이터 파편화로 인한 읽기/쓰기 속도 저하
- 불필요한 시작 프로그램: 시스템 부팅 시 자동으로 실행되는 프로그램이 많을 경우
- 오래된 드라이버: 최신 드라이버로 업데이트되지 않은 하드웨어
- 맬웨어 및 바이러스: 시스템 리소스를 소모하는 악성 프로그램
- 과도한 시각적 효과: 시스템 자원을 소모하는 애니메이션 및 특수 효과
 느려진 윈도우 11? 속도 저하 문제 해결하는 법
느려진 윈도우 11? 속도 저하 문제 해결하는 법
 느려진 윈도우 11? 속도 저하 문제 해결하는 법
느려진 윈도우 11? 속도 저하 문제 해결하는 법
2. 빠른 성능 향상을 위한 기본 조치
먼저 가장 빠르고 효과적인 방법부터 시작해 봅시다:
컴퓨터 재부팅
가장 간단하지만 놀라울 정도로 효과적인 방법입니다. 재부팅은 메모리를 정리하고 실행 중인 모든 프로세스를 종료시켜 새로운 상태로 시작할 수 있게 합니다.
전원 계획 최적화
- 설정 > 시스템 > 전원 및 배터리로 이동
- 전원 모드를 "최상의 성능"으로 설정
- 추가 전원 설정에서 "고성능" 계획 선택 (또는 생성)
필수 시스템 유지 관리 실행
- 디스크 정리 실행:
- 파일 탐색기에서 C 드라이브 우클릭 > 속성 > 디스크 정리
- "시스템 파일 정리" 옵션도 포함하여 진행
- 디스크 조각 모음 및 최적화:
- HDD 사용 시: 파일 탐색기 > 내 PC > C 드라이브 우클릭 > 속성 > 도구 > 최적화
- SSD는 자동으로 최적화되므로 수동 조각 모음이 불필요
3. 시스템 리소스 최적화
높은 CPU/메모리 사용량 프로세스 확인
- Ctrl + Shift + Esc 키를 눌러 작업 관리자 실행
- "프로세스" 탭에서 CPU, 메모리 사용량 기준으로 정렬
- 비정상적으로 많은 리소스를 사용하는 프로세스 확인
- 불필요한 프로세스 종료 (시스템 프로세스는 주의)
백그라운드 앱 제한
- 설정 > 앱 > 설치된 앱 > 앱의 백그라운드 실행 방법 선택
- 백그라운드에서 실행될 필요가 없는 앱을 "안 함"으로 설정
가상 메모리 최적화
- 내 PC 우클릭 > 속성 > 고급 시스템 설정 > 고급 탭
- 성능 섹션에서 "설정" 클릭
- 고급 탭 > 가상 메모리 섹션에서 "변경" 클릭
- "시스템이 관리하는 크기" 선택 해제
- 권장 크기: 최소 = RAM 크기, 최대 = RAM 크기 x 1.5
4. 디스크 공간 확보 및 최적화
저장소 감지 기능 활용
- 설정 > 시스템 > 저장소 이동
- "저장소 감지" 활성화
- 다음 항목 청소:
- 임시 파일
- 다운로드 폴더
- 휴지통
- 이전 Windows 설치
앱 정리
- 설정 > 앱 > 설치된 앱
- "크기" 기준으로 정렬하여 큰 앱부터 확인
- 사용하지 않는 대용량 앱 제거
OneDrive 파일 다운로드 최적화
- 작업 표시줄의 OneDrive 아이콘 클릭
- 설정 > 계정 탭
- "파일 주문형 다운로드" 활성화 (사용하지 않는 파일은 클라우드에만 저장)
5. 시각적 효과 조정
성능을 위한 시각적 효과 조정
- 내 PC 우클릭 > 속성 > 고급 시스템 설정 > 고급 탭
- 성능 섹션에서 "설정" 클릭
- "최상의 성능" 선택 또는 다음 항목만 유지:
- "창 내의 글꼴 가장자리 다듬기" (가독성 유지)
- "드래그할 때 창 내용 표시" (사용성 유지)
투명도 효과 끄기
- 설정 > 개인 설정 > 색
- "투명 효과"를 꺼짐으로 설정
애니메이션 최소화
- 설정 > 접근성 > 시각 효과
- "애니메이션 효과"를 꺼짐으로 설정
 느려진 윈도우 11? 속도 저하 문제 해결하는 법
느려진 윈도우 11? 속도 저하 문제 해결하는 법
6. 시작 프로그램 관리
시작 프로그램을 줄이면 부팅 시간을 크게 단축할 수 있습니다.
작업 관리자로 시작 프로그램 관리
- Ctrl + Shift + Esc 키를 눌러 작업 관리자 실행
- "시작" 탭 선택
- 불필요한 프로그램 선택 후 "사용 안 함" 클릭
- 특히 "시작 영향" 항목이 "높음"인 항목부터 검토
작업 스케줄러 확인
- 검색창에 "작업 스케줄러" 입력 후 실행
- "작업 스케줄러 라이브러리" 확장
- Microsoft 이외의 불필요한 예약 작업 비활성화
 느려진 윈도우 11? 속도 저하 문제 해결하는 법
느려진 윈도우 11? 속도 저하 문제 해결하는 법
7. 드라이버 및 윈도우 업데이트
최신 드라이버 설치
- 주요 하드웨어 제조사 웹사이트 방문:
- 그래픽 카드: NVIDIA, AMD, Intel 공식 웹사이트
- 마더보드: 제조사 공식 웹사이트
- 노트북: 제조사 지원 페이지
- 장치 관리자 확인:
- 윈도우 키 + X > 장치 관리자
- 경고 표시가 있는 장치 확인 및 드라이버 업데이트
Windows 업데이트 확인
- 설정 > Windows 업데이트
- "업데이트 확인" 클릭
- 누락된 업데이트 설치
 느려진 윈도우 11? 속도 저하 문제 해결하는 법
느려진 윈도우 11? 속도 저하 문제 해결하는 법
 느려진 윈도우 11? 속도 저하 문제 해결하는 법
느려진 윈도우 11? 속도 저하 문제 해결하는 법
8. 고급 성능 최적화 방법
시스템 파일 무결성 검사
- 관리자 권한으로 명령 프롬프트 실행
- 다음 명령어 실행:
-
- 손상된 시스템 파일 발견 시 복구
DISM 도구 실행
- 관리자 권한으로 명령 프롬프트 실행
- 다음 명령어 순서대로 실행:
DISM /Online /Cleanup-Image /CheckHealthDISM /Online /Cleanup-Image /ScanHealthDISM /Online /Cleanup-Image /RestoreHealth
레지스트리 정리 (주의 필요)
- 신뢰할 수 있는 레지스트리 정리 도구 사용 (CCleaner 등)
- 레지스트리 변경 전 반드시 백업 생성
서비스 최적화
- 윈도우 키 + R 눌러 "services.msc" 실행
- 다음 서비스는 "수동" 또는 "사용 안 함"으로 설정 고려:
- Connected User Experiences and Telemetry
- Print Spooler (프린터 미사용 시)
- Windows Search (검색 기능 적게 사용 시)
- Xbox Live 관련 서비스 (게임 안 할 때)
9. 하드웨어 업그레이드 고려사항
소프트웨어 최적화로도 충분한 성능 향상이 없다면, 하드웨어 업그레이드를 고려해 볼 시점입니다:
RAM 업그레이드
- 윈도우 11은 최소 4GB RAM 필요, 8GB 이상 권장
- 작업 관리자에서 메모리 사용량이 자주 90% 이상이면 증설 필요
SSD로 교체
- HDD에서 SSD로 교체는 가장 효과적인 성능 향상 방법
- 부팅 시간, 앱 로딩, 파일 열기 등 전반적 속도 개선
CPU/그래픽 카드 업그레이드
- 작업 관리자에서 CPU 사용량이 지속적으로 높다면 CPU 업그레이드 고려
- 그래픽 작업이나 게임 성능 저하가 있다면 그래픽 카드 업그레이드
 느려진 윈도우 11? 속도 저하 문제 해결하는 법
느려진 윈도우 11? 속도 저하 문제 해결하는 법
자주 묻는 질문
Q1: 컴퓨터가 켜질 때부터 느린가요, 아니면 사용 중에 느려지나요?
A1: 켜질 때부터 느리다면 시작 프로그램을 줄이고, 사용 중에 느려진다면 백그라운드 프로세스와 메모리 사용량을 확인하세요.
Q2: SSD를 사용하는데도 느리다면 어떻게 해야 하나요?
A2: SSD의 여유 공간을 확인하고 최소 10% 이상 유지하세요. 또한 TRIM 기능이 활성화되었는지 확인하세요 (defrag 명령에서 최적화 옵션).
Q3: 특정 프로그램만 느리게 실행되나요?
A3: 해당 프로그램만 문제라면 재설치하거나 최신 버전으로 업데이트해 보세요. 또한 호환성 모드 설정도 확인하세요.
Q4: 윈도우 11에서 게임 성능이 저하되었나요?
A4: 게임 모드가 활성화되어 있는지 확인하고(설정 > 게임 > 게임 모드), 그래픽 드라이버를 최신 버전으로 업데이트하세요.
Q5: 최적화 후에도 성능이 개선되지 않으면 어떻게 해야 하나요?
A5: 윈도우 11 재설치를 고려하거나, 하드웨어 업그레이드가 필요할 수 있습니다. 또는 시스템 복원을 사용해 이전 상태로 되돌리는 것도 방법입니다.
Q6: "svchost.exe"가 CPU/메모리를 과도하게 사용해요.
A6: Windows Update 문제일 수 있습니다. 업데이트 서비스를 일시 중지하고 업데이트 캐시를 정리해 보세요. 또한 바이러스 검사도 실행해 보세요.
결론
윈도우 11의 속도 저하는 대부분의 경우 위에서 설명한 방법들로 개선할 수 있습니다.
가장 효과적인 방법은:
- 불필요한 시작 프로그램 줄이기
- 디스크 공간 확보
- 시각적 효과 최소화
- 최신 드라이버 설치
- 주기적인 시스템 유지 관리
이러한 조치를 취하고도 문제가 지속된다면,
하드웨어 업그레이드나 Windows 재설치를 고려해 볼 시점입니다.
정기적인 유지 관리를 통해 윈도우 11의 성능을 항상 최적의 상태로 유지하세요.
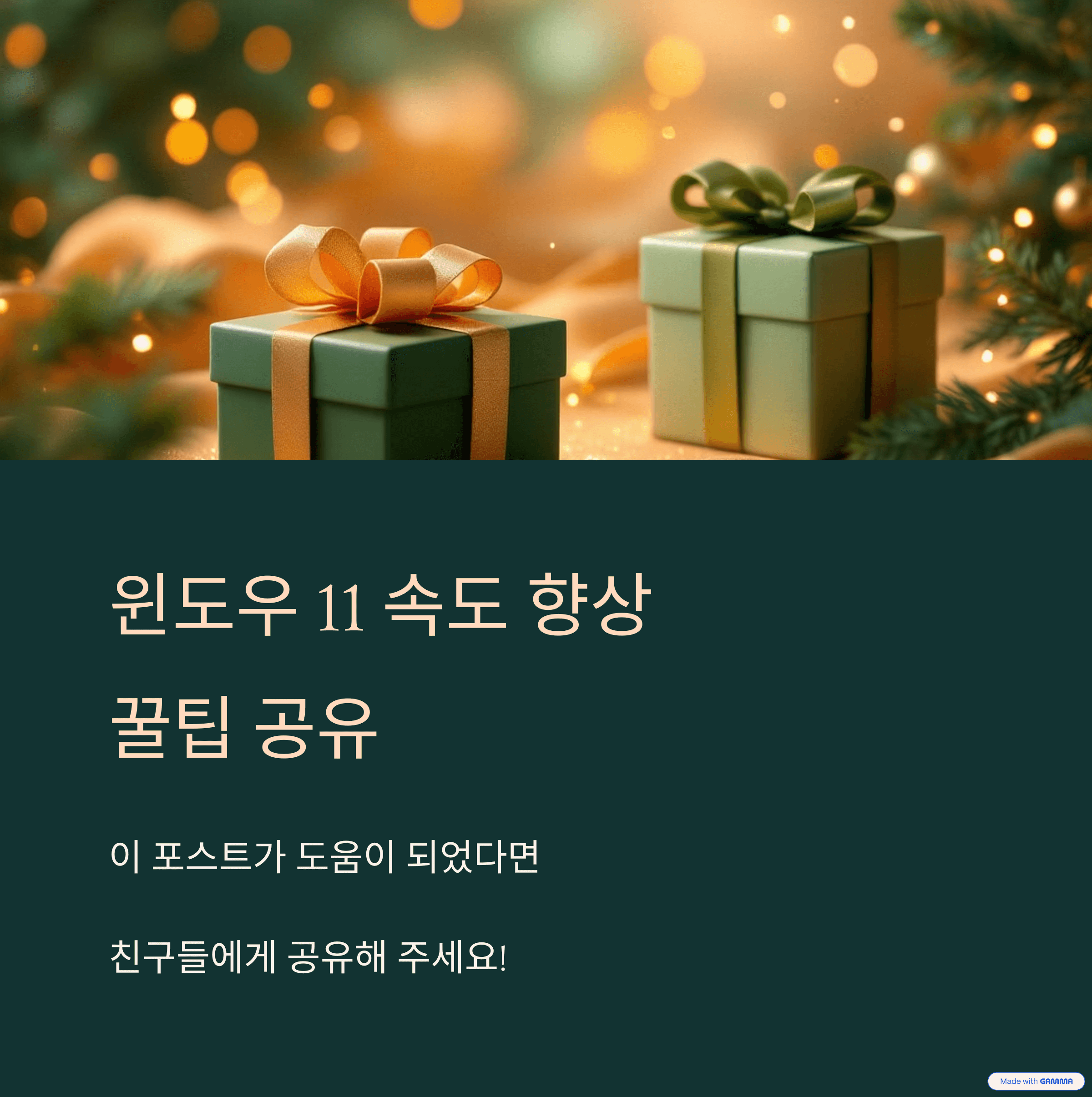 느려진 윈도우 11? 속도 저하 문제 해결하는 법
느려진 윈도우 11? 속도 저하 문제 해결하는 법
느려진 윈도우 11? 속도 저하 문제 해결하는 법
느려진 윈도우 11? 속도 저하 문제 해결하는 법
느려진 윈도우 11? 속도 저하 문제 해결하는 법
느려진 윈도우 11? 속도 저하 문제 해결하는 법
느려진 윈도우 11? 속도 저하 문제 해결하는 법
느려진 윈도우 11? 속도 저하 문제 해결하는 법
느려진 윈도우 11? 속도 저하 문제 해결하는 법
느려진 윈도우 11? 속도 저하 문제 해결하는 법
느려진 윈도우 11? 속도 저하 문제 해결하는 법
느려진 윈도우 11? 속도 저하 문제 해결하는 법
느려진 윈도우 11? 속도 저하 문제 해결하는 법
느려진 윈도우 11? 속도 저하 문제 해결하는 법
느려진 윈도우 11? 속도 저하 문제 해결하는 법
느려진 윈도우 11? 속도 저하 문제 해결하는 법
느려진 윈도우 11? 속도 저하 문제 해결하는 법
느려진 윈도우 11? 속도 저하 문제 해결하는 법